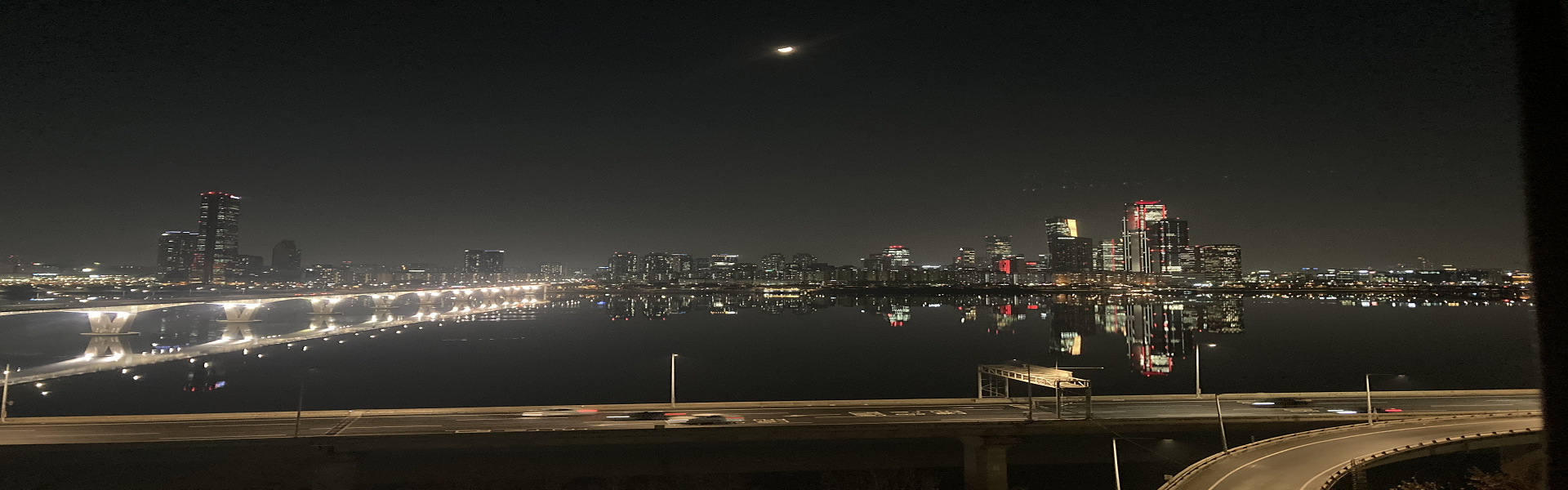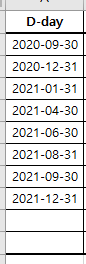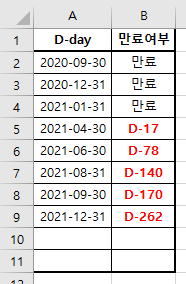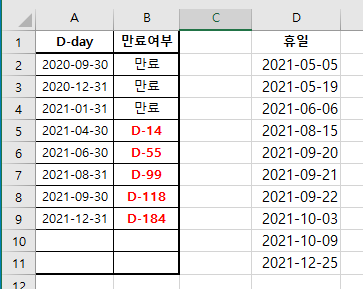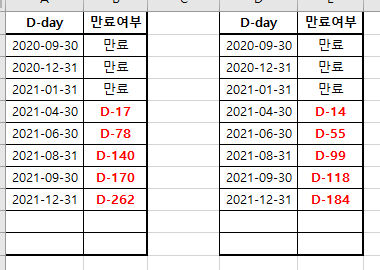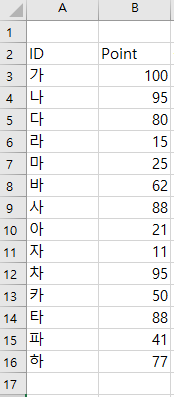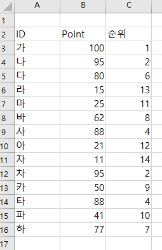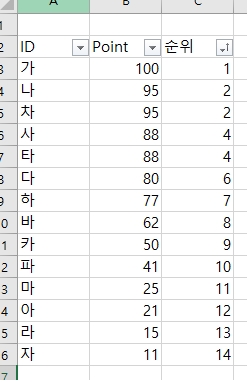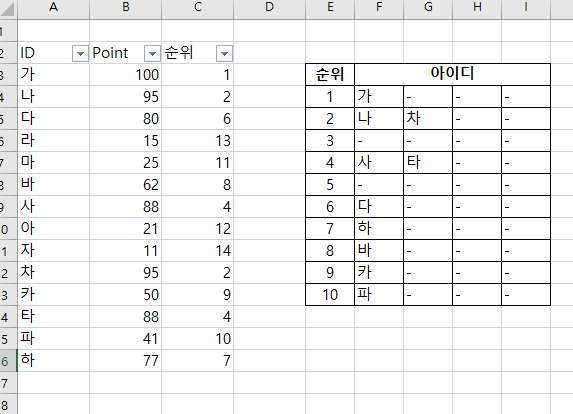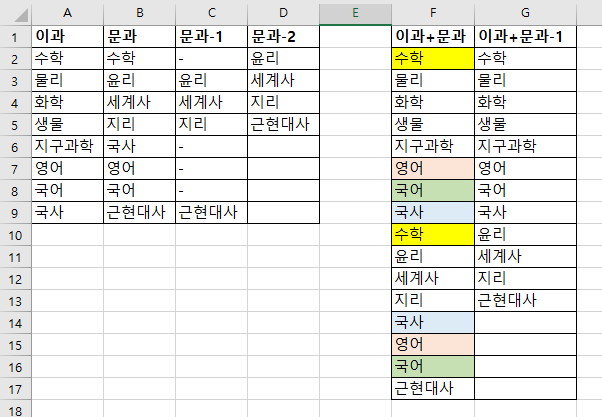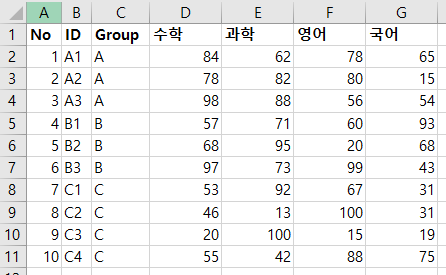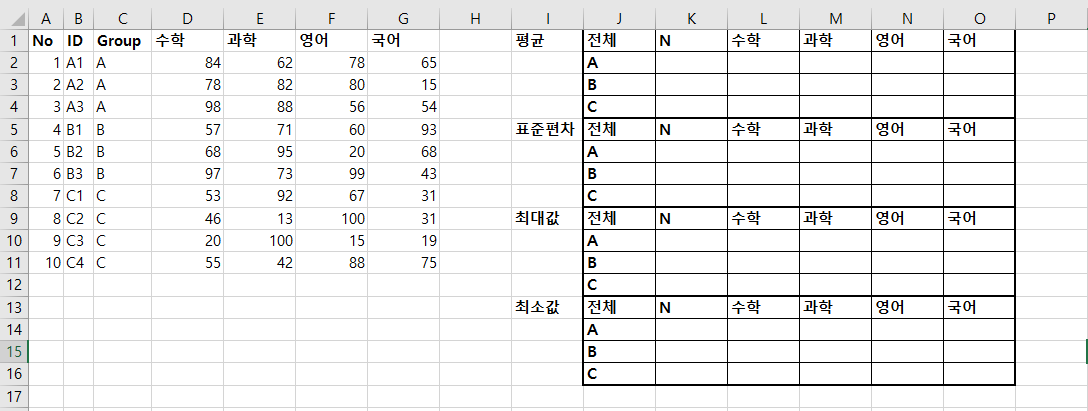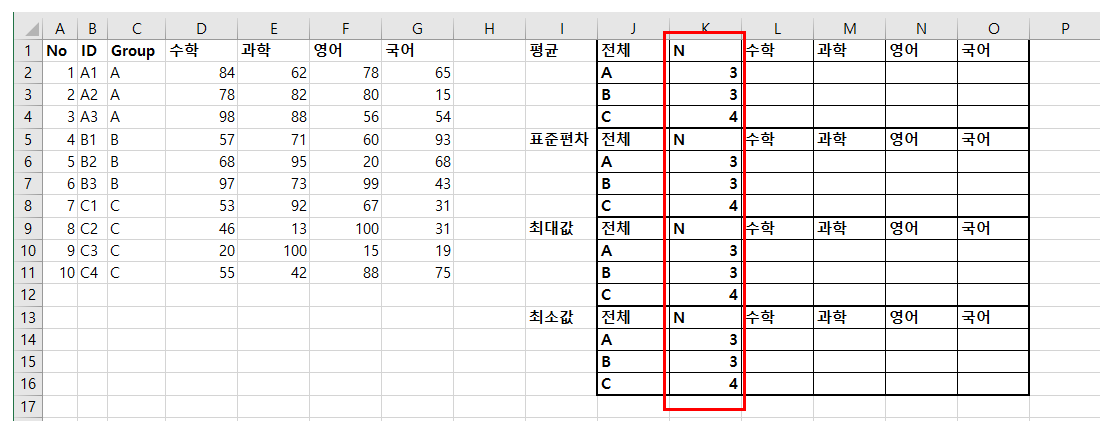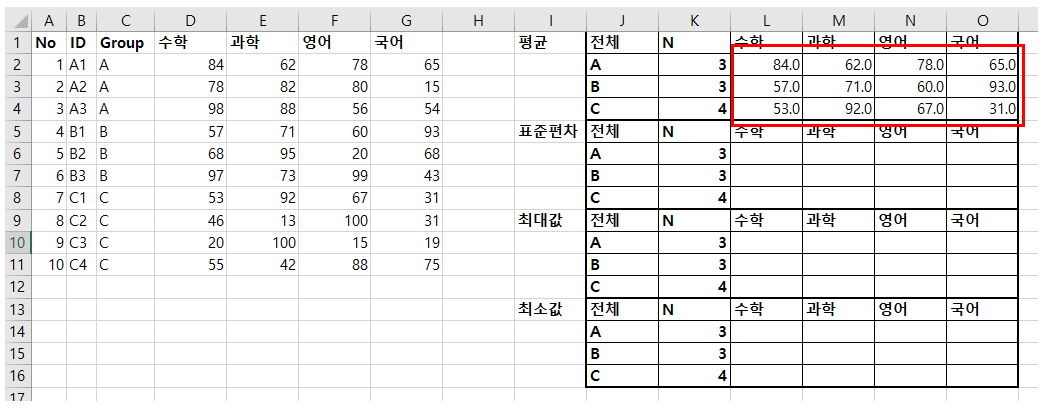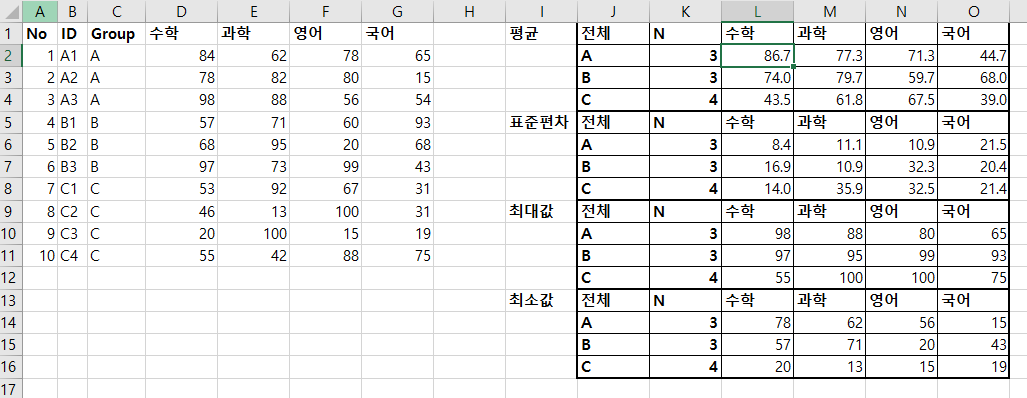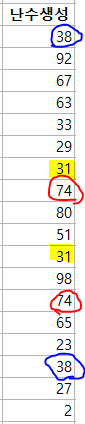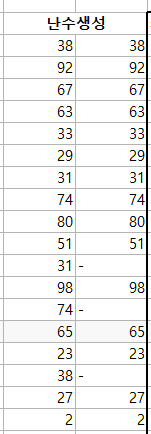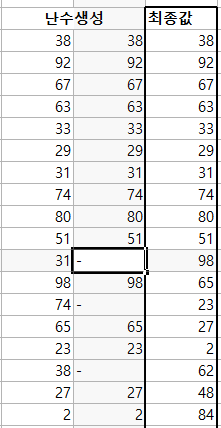[엑셀] 회비정리 파일
많은 분들이 다양한 그룹에서 친구분들과 계모임 많이 하고 있으실 겁니다. 계모임을 하면 돈 관리하는 분들이 계시죠. 제가 바로 그런 사람 중에 한 명입니다. 그래서 제가 사용하고 있는 회비정리 엑셀 파일을 공유해 드리고자 합니다. 각자 사용하고 있는 양식이 있으시겠지만 저만의 방식을 소개해드리고자 합니다.
간단한 함수로만 만들었기 때문에 사용하시는 데는 어려움이 없을 것이라 생각합니다. 이 방법이 더 나으시다고 생각하시면 이용해 보시는 것도 좋을 것 같습니다.
우선 저는 2개의 시트를 이용해서 관리하고 있습니다. 1개는 간단히 보기 위함, 1개는 세부적으로 정리한 내용입니다.
<첫 번째 시트>
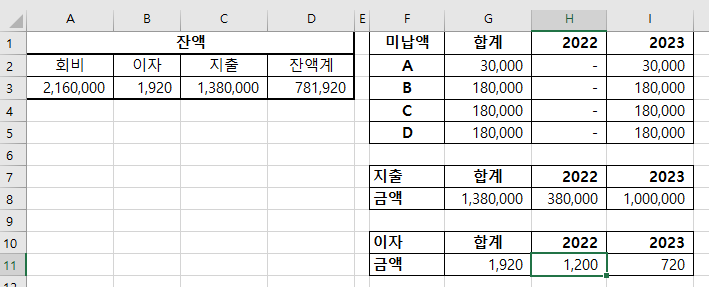
<두 번째 시트>
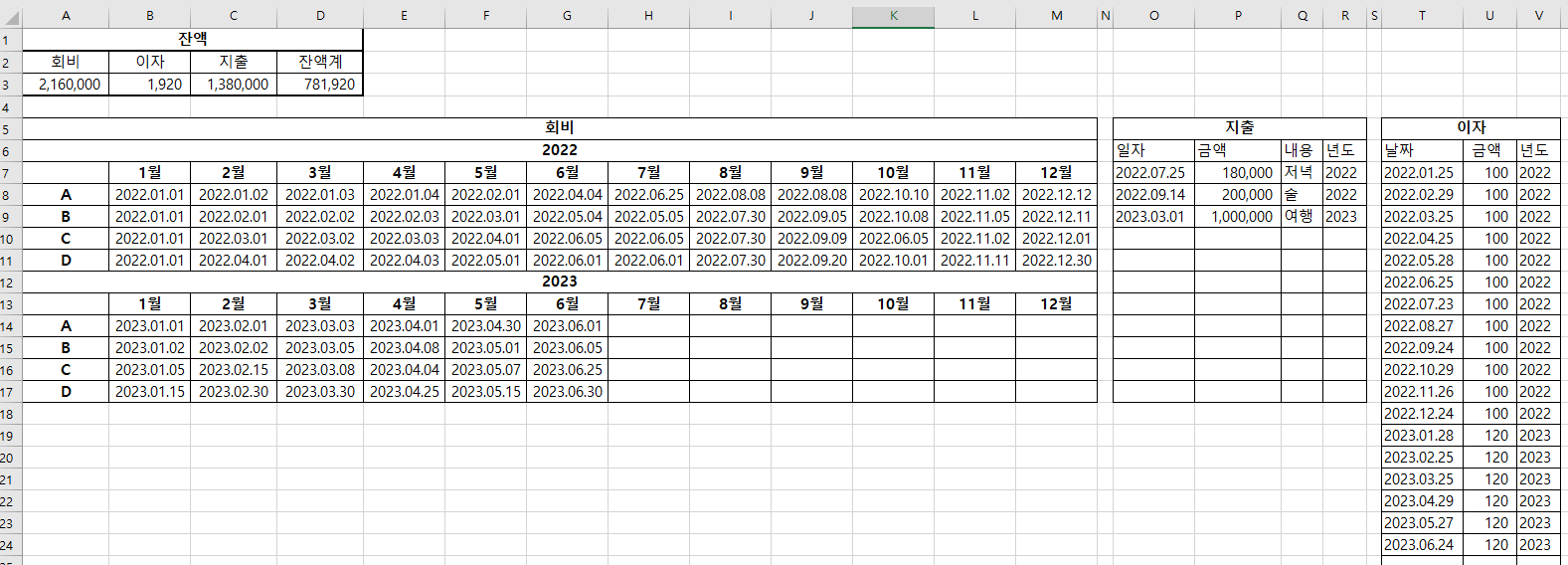
이렇게 관리하고 있습니다.
우선 두 번째 시트를 설명드리도록 하겠습니다.
1) 직접 입력해야 하는 항목
- 회비 입금 날짜
- 지출 날짜, 금액, 내용
- 이자 날짜, 금액
2) 잔액 확인 공식 입력
- 회비(회비 입금현황): 회비금액 30,000원씩 입금을 하며 입금한 날짜의 횟수를 세서 곱해주는 함수 사용 (COUNTA: 비어있지 않은 셀의 개수)
=30000*COUNTA(세부!B8:M11,세부!B14:M17)
- 이자: 이자금액의 합
=SUM(U:U)
- 지출: 지출금액의 합
=SUM(P:P)
- 잔액계: 총수입금액에서 지출금액을 뺌 (회비+이자-지출)
=A3+B3-C3
3) 지출 및 이자 연도 확인
- Total 회비를 쉽게 확인하기 위함
- 지출 및 이자 연도 정리: 일자에서 연도만을 읽어냄(왼쪽에서 4자리 숫자)
=LEFT(O7,4)
그다음 첫 번째 시트입니다.
1) 잔액
- 두 번째 시트에서 잔액 부분을 그대로 읽어 옵니다.
=세부!A3
2) 미납액
- 가장 중요한 미납액 부분입니다.
- 12달 중에서 낸 개월 수를 뺀 후 (미납한 개월수만 남음), 회비금액(30,000원) 만큼을 곱해줍니다.
=(12-COUNTA(세부!B8:M8))*30000
- 해당 연도에 미납한 금액을 알 수 있습니다. 저는 주로 이렇게 사용하고 있습니다.
- 하지만, 현재 날짜 기준으로 미납액을 알고 싶으시면 다른 함수를 쓰면 됩니다. YEAR 함수를 이용하여 올해가 아니면 12를 입력하고, 올해가 맞으면 MONTH 함수를 이용하여 이번달까지의 미납액을 알 수 있도록 합니다.
=(MONTH(TODAY())-COUNTA(세부!B14:M14))*30000
3) 지출
- 세부 시트에서 정리한 년도를 바탕으로 연도에 따른 지출금액의 합을 불러옵니다. 즉, 2022년도로 정리되어 있는 값을 더해줍니다.(SUMIF 함수 사용)
=SUMIF(세부!$R:$R,total!H7,세부!$P:$P) --> 세부!R열은 연도를 정리해 놓은 열이고, P열은 지출 금액을 쓴 행입니다.
- 각 연도별 지출금액을 합계에 더해줍니다.
4) 이자
- 지출 부분과 똑같이 세부 시트에서 정리한 년도를 바탕으로 불러옵니다.
=SUMIF(세부!$V:$V,total!H10,세부!$U:$U) --> 세부!V열은 연도를 정리해 놓은 열이고, U열은 이자 금액을 쓴 행입니다.
- 각 연도별 이자금액을 합계에 더해줍니다.
저는 위와 같이 관리하고 있습니다. 간단한 함수로만 관리를 해서 파일을 제작하기는 어렵지가 않았습니다. 혹시나 계좌로만 관리하고 계시다면 엑셀로 간단히 정리할 수 있으니 사용해 보시면 좋을 것 같습니다.
모든 계모임 총무들을 응원합니다!!
'일상 이것저것 > 엑셀' 카테고리의 다른 글
| [Excel] D-day를 구해보자!! (0) | 2021.04.13 |
|---|---|
| [Excel] 공동순위 찾아내기 (2) | 2020.10.16 |
| [엑셀] 두그룹 리스트 합치기 (공통항목 제외하기) (0) | 2020.08.07 |
| [Excel] 그룹별 평균, 표준편차, 최대값, 최소값 한번에 구하기 (0) | 2020.07.09 |
| [엑셀] 겹치지 않게 난수 생성하기 (0) | 2020.07.05 |